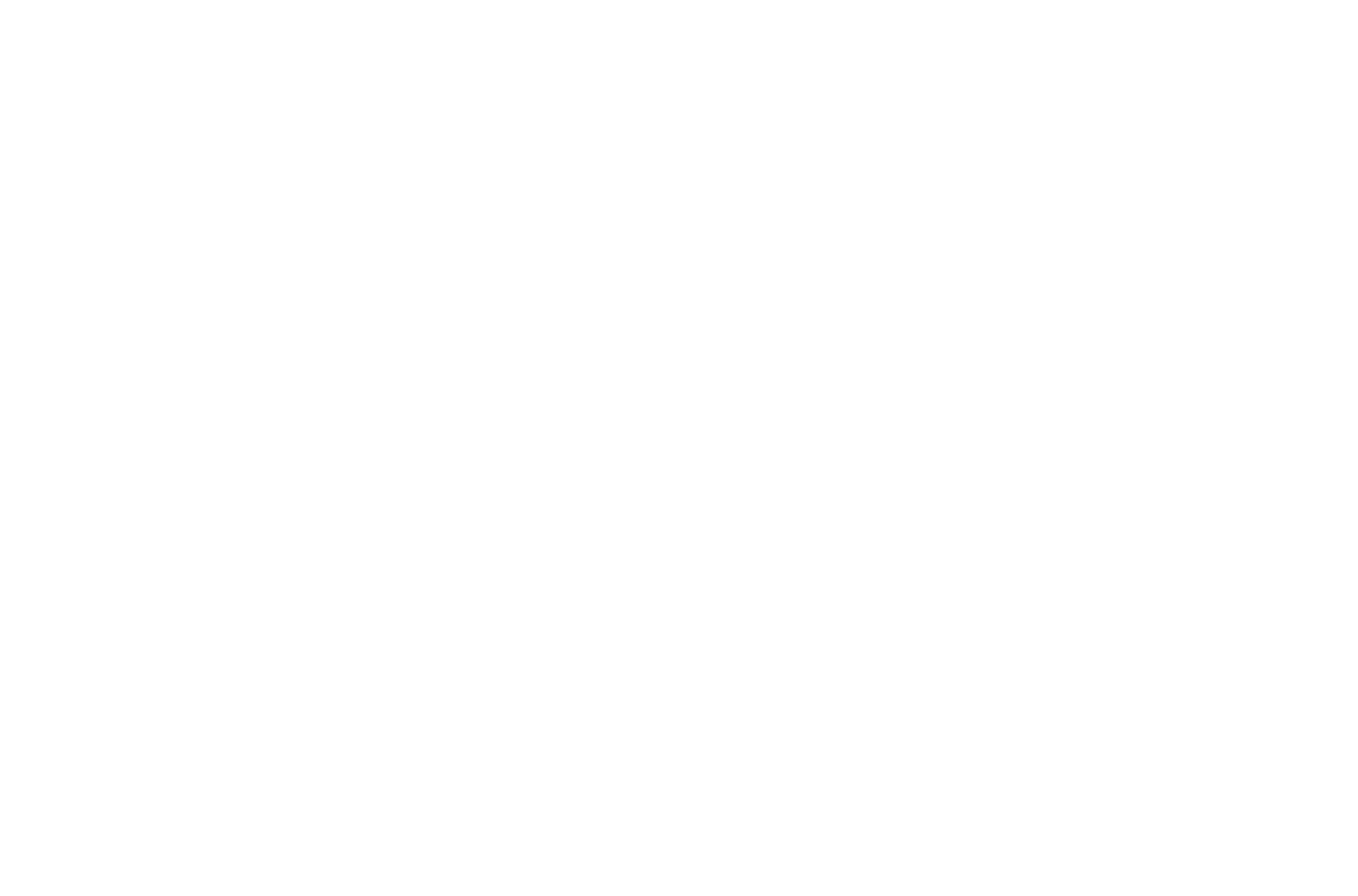Ngày tạo: 01.08.2024
Yêu Cầu Hệ Thống
Quá Trình Tải Xuống
Thực hiện các bước sau để tải xuống MT4:
Truy cập vào trang web LiteFinance
Điều hướng đến phần "Nền tảng" hoặc "Tải xuống"
Tìm liên kết tải xuống MT4
Nhấp vào "Tải xuống MT4" cho Windows
Lưu tệp cài đặt vào máy tính của bạn
Phương pháp tải xuống thay thế:
Đăng nhập vào tài khoản LiteFinance của bạn
Đi tới phần "Nền tảng Giao dịch"
Chọn MT4 và nhấp vào "Tải xuống"
Truy cập vào trang web LiteFinance
Điều hướng đến phần "Nền tảng" hoặc "Tải xuống"
Tìm liên kết tải xuống MT4
Nhấp vào "Tải xuống MT4" cho Windows
Lưu tệp cài đặt vào máy tính của bạn
Phương pháp tải xuống thay thế:
Đăng nhập vào tài khoản LiteFinance của bạn
Đi tới phần "Nền tảng Giao dịch"
Chọn MT4 và nhấp vào "Tải xuống"
Hướng Dẫn Cài Đặt
Sau khi tệp cài đặt MT4 được tải xuống:
- Tìm tệp đã tải xuống (thường nằm trong thư mục "Downloads")
- Nhấp đúp vào tệp để bắt đầu quá trình cài đặt
- Chọn ngôn ngữ ưa thích của bạn
- Đọc và chấp nhận thỏa thuận cấp phép
- Chọn thư mục cài đặt (hoặc sử dụng mặc định)
- Chọn các thành phần để cài đặt (khuyến nghị: giữ nguyên tất cả)
- Nhấp vào "Next" và sau đó "Finish" để hoàn tất cài đặt
Khởi Động Và Thiết Lập Đầu Tiên
Sau khi cài đặt, thực hiện các bước sau để thiết lập MT4:
Nếu bạn đã có tài khoản LiteFinance:
- Khởi động MT4 từ màn hình hoặc menu bắt đầu
- Một trình hướng dẫn tài khoản mới sẽ xuất hiện
- Chọn "Mở tài khoản với LiteFinance"
- Nhập thông tin đăng nhập LiteFinance của bạn
- Chọn máy chủ LiteFinance từ danh sách
- Nhấp vào "Finish" để hoàn tất thiết lập
Nếu bạn đã có tài khoản LiteFinance:
- Nhấp vào "File" trong menu MT4
- Chọn "Đăng nhập vào Tài khoản Giao dịch"
- Nhập số tài khoản và mật khẩu của bạn
- Chọn máy chủ LiteFinance
- Nhấp vào "OK" để đăng nhập
Tổng Quan Về Nền Tảng
Các thành phần chính của giao diện MT4:
- Market Watch: Xem giá theo thời gian thực
- Navigator: Truy cập tài khoản, chỉ báo và Expert Advisors
- Terminal: Giám sát giao dịch, thông tin tài khoản và tin tức
- Charts: Phân tích biến động giá và áp dụng chỉ báo
- Toolbars: Truy cập nhanh các chức năng thường dùng
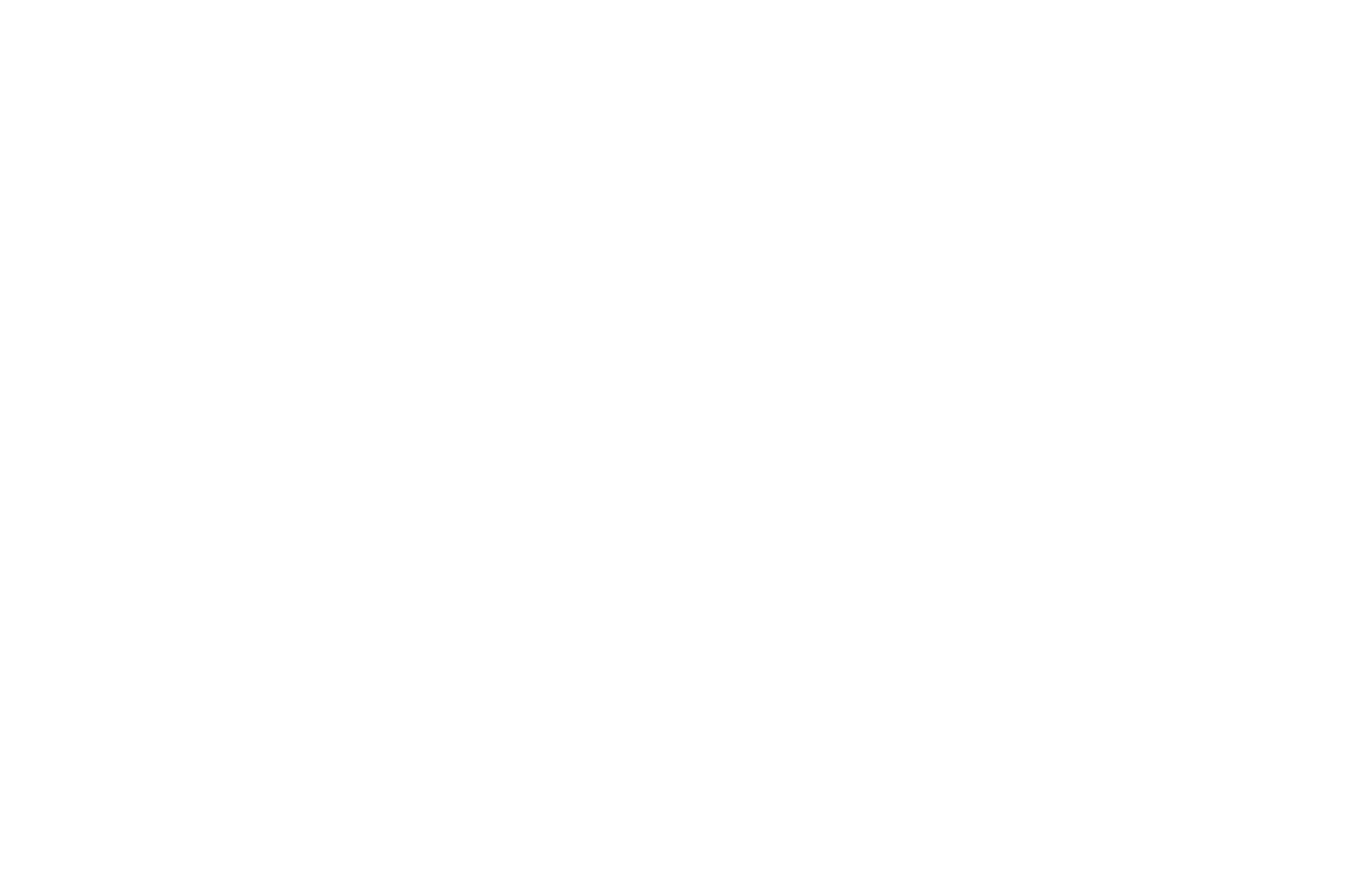
Tùy Chỉnh Nền Tảng
Cá nhân hóa trải nghiệm MT4 của bạn:
1
Tùy chỉnh Biểu đồ
- Nhấp chuột phải vào biểu đồ và chọn "Properties"
- Điều chỉnh màu sắc, loại biểu đồ và các yếu tố hình ảnh khác
2
Cài đặt Chỉ báo
- Kéo và thả các chỉ báo từ Navigator vào biểu đồ
- Chỉnh sửa các thông số chỉ báo theo nhu cầu
3
Tạo Mẫu (Template)
- Thiết lập biểu đồ với các chỉ báo và khung thời gian ưa thích
- Nhấp vào "Charts" trong menu và chọn "Template" > "Save Template"
4
Cấu hình Phím nóng
- Đi tới "Tools" > "Options" > "Hotkeys"
- Gán các phím tắt cho các hành động thường xuyên
Thêm Công Cụ Giao Dịch
Để thêm công cụ giao dịch mới vào Market Watch:
- Nhấp chuột phải trong cửa sổ Market Watch
- Chọn "Symbols"
- Chọn các công cụ mong muốn từ danh sách
- Nhấp vào "Show" để thêm chúng vào Market Watch
Đặt Lệnh
Các bước để đặt giao dịch:
- Nhấp vào công cụ mong muốn trong Market Watch
- Chọn "New Order" hoặc nhấn F9
- Chọn loại lệnh (Market hoặc Pending)
- Nhập khối lượng, mức dừng lỗ và chốt lời
- Nhấp vào "Sell" hoặc "Buy" để thực hiện lệnh
Công Cụ Phân Tích Biểu Đồ
MT4 offers various analysis tools:
MT4 cung cấp nhiều công cụ phân tích:
- Công cụ Vẽ
- Truy cập từ thanh công cụ phía trên biểu đồ
- Bao gồm các đường xu hướng, Fibonacci, và các hình dạng
- Chỉ báo Kỹ thuật
- Hơn 30 chỉ báo tích hợp sẵn
- Tùy chỉnh các thông số cho mỗi chỉ báo
- Khung thời gian
- Chọn từ 9 khung thời gian, từ 1 phút đến 1 tháng
- Chuyển đổi bằng thanh công cụ phía trên biểu đồ
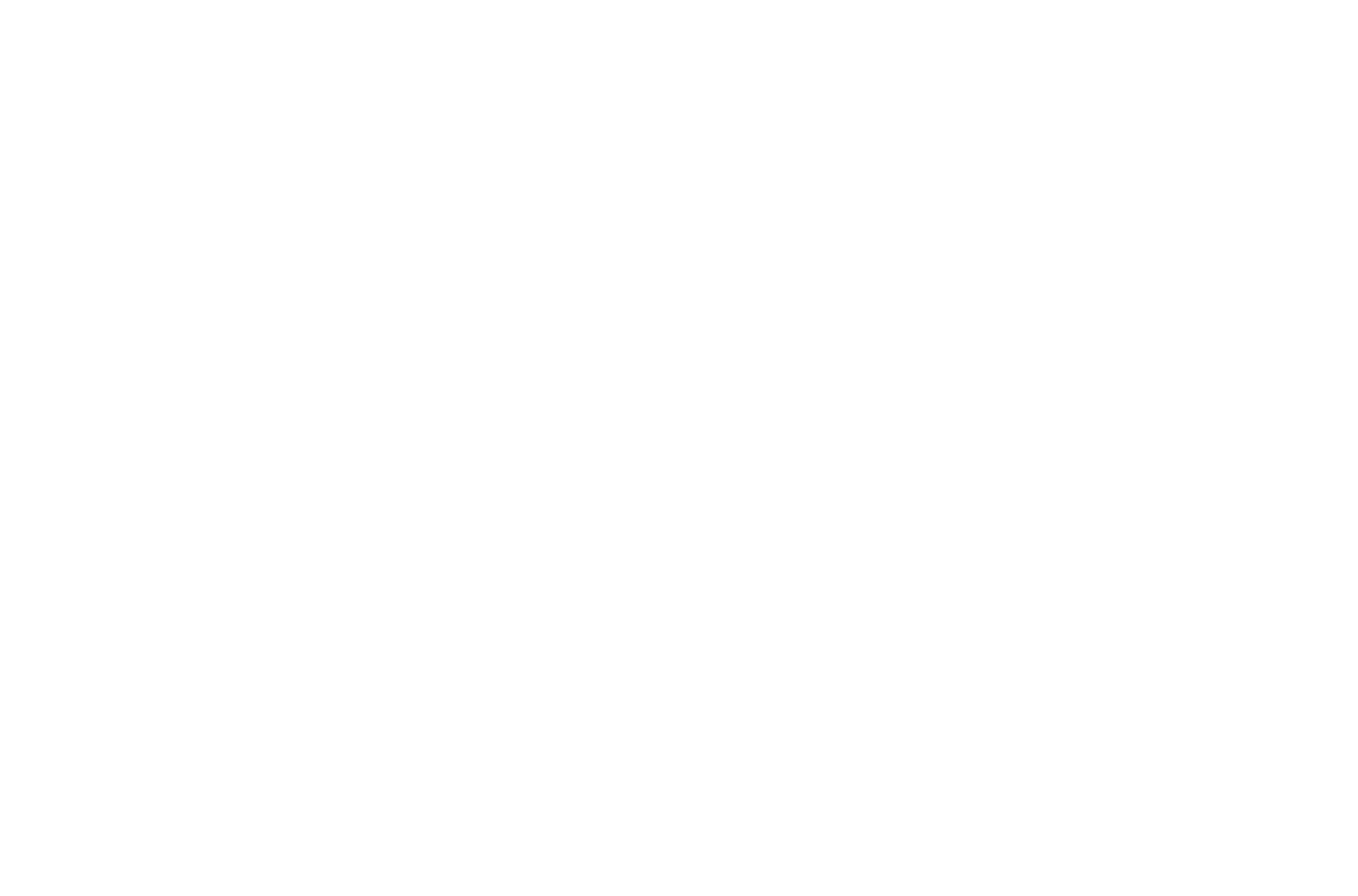
Expert Advisors (EAs)
Tự động hóa giao dịch của bạn với EAs:
- Cài đặt EAs
- Đặt các tệp EA vào thư mục "Experts" của MT4
- Khởi động lại MT4 để xem các EA mới trong Navigator
- Áp dụng EAs vào Biểu đồ
- Kéo và thả EA từ Navigator vào biểu đồ
- Cấu hình các thông số EA trong cửa sổ bật lên
- Bật Giao dịch Tự động
- Nhấp vào "Tools" > "Options" > "Expert Advisors"
- Đánh dấu "Allow automated trading"
BackTesting
Kiểm tra chiến lược bằng dữ liệu lịch sử:
- Mở Strategy Tester (View > Strategy Tester)
- Chọn EA hoặc chỉ báo để kiểm tra
- Chọn công cụ và khung thời gian
- Đặt phạm vi thời gian để kiểm tra
- Nhấp vào "Start" để chạy kiểm tra
Quản Lý Dữ Liệu
Quản lý dữ liệu giao dịch của bạn:
- 1Cập nhật Dữ liệu Giá
- Nhấp chuột phải vào biểu đồ và chọn "Refresh"
- Hoặc sử dụng "Tools" > "History Center" để cập nhật thủ công
- 2Xuất Dữ liệu
- Nhấp chuột phải vào biểu đồ và chọn "Save As"
- Chọn định dạng tệp (CSV, HTML, hoặc PNG)
- 3Tạo Báo cáo
- Đi tới "Account History" trong cửa sổ Terminal
- Nhấp chuột phải và chọn "Save as Report" hoặc "Save as Detailed Report"
Tính Năng Bảo Mật
Bảo vệ tài khoản MT4 của bạn:
- Bảo vệ mật khẩu
- Thay đổi mật khẩu thường xuyên qua tài khoản LiteFinance của bạn
- Đăng nhập an toàn
- Bật xác thực hai yếu tố trong cài đặt tài khoản LiteFinance của bạn
- Giới hạn IP
- Liên hệ hỗ trợ LiteFinance để giới hạn truy cập tài khoản cho các địa chỉ IP cụ thể
Đánh Giá Người Dùng
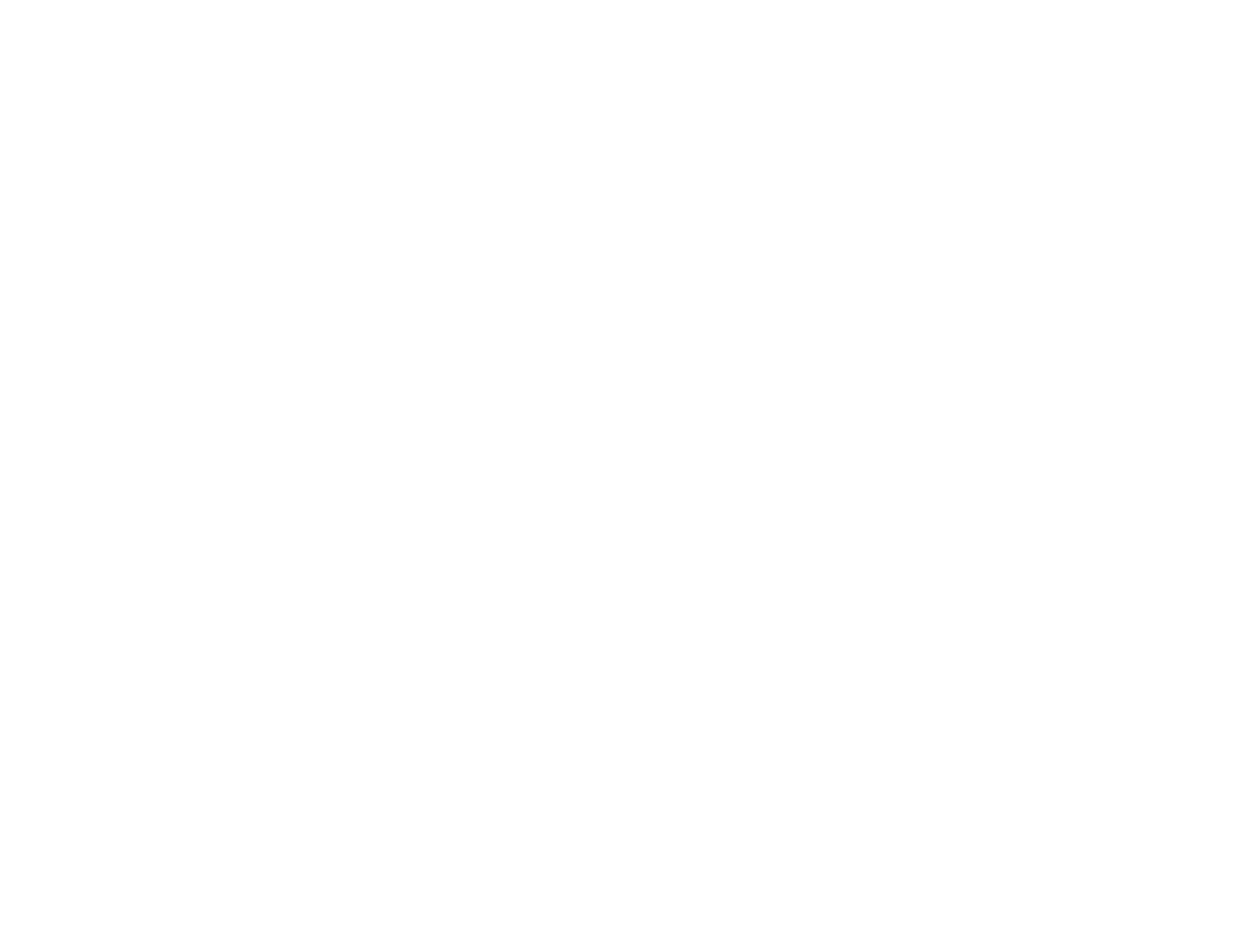
Các Vấn Đề Thường Gặp và Giải Pháp
Gián đoạn tải xuống
- Vấn đề: Quá trình tải xuống MT4 thỉnh thoảng bị gián đoạn hoặc không hoàn tất.
- Giải pháp: Đảm bảo kết nối internet ổn định. Nếu vấn đề vẫn tiếp diễn, thử tải xuống bằng trình duyệt khác hoặc liên hệ với hỗ trợ LiteFinance để nhận liên kết tải xuống trực tiếp.
- Vấn đề: Người dùng đôi khi gặp lỗi khi cài đặt MT4.
- Giải pháp: Tạm thời tắt phần mềm chống virus trong quá trình cài đặt. Đảm bảo bạn có quyền quản trị trên máy tính. Nếu vấn đề tiếp tục, thử chạy trình cài đặt ở chế độ tương thích với Windows 7.
- Vấn đề: Khó khăn khi kết nối với máy chủ LiteFinance sau khi cài đặt MT4.
- Giải pháp: Kiểm tra lại thông tin đăng nhập của bạn. Xác minh rằng bạn đã chọn đúng máy chủ LiteFinance trong cửa sổ đăng nhập. Nếu vấn đề vẫn tồn tại, liên hệ hỗ trợ LiteFinance để xác nhận trạng thái máy chủ và chi tiết tài khoản của bạn.
Câu Hỏi Thường Gặp
Q: Tôi có thể sử dụng cùng một nền tảng MT4 cho tài khoản demo và tài khoản thật không?
- A: Có, bạn có thể sử dụng cùng một cài đặt MT4 cho cả tài khoản demo và tài khoản thật. Chỉ cần đăng xuất khỏi một tài khoản và đăng nhập vào tài khoản khác bằng thông tin đăng nhập thích hợp.
Q: Tôi nên cập nhật nền tảng MT4 của mình bao lâu một lần?
- A: Nên để nền tảng cập nhật tự động, việc này sẽ xảy ra khi có phiên bản mới. Kiểm tra cập nhật thủ công ít nhất mỗi tháng một lần để đảm bảo bạn có các tính năng và bản vá bảo mật mới nhất.
Q: Tôi có thể chuyển các chỉ báo tùy chỉnh và EAs của mình sang một cài đặt MT4 mới không?
- A: Có, bạn có thể chuyển các chỉ báo và EAs tùy chỉnh. Sao chép các tệp từ thư mục "MQL4" trong cài đặt MT4 cũ sang cùng thư mục trong cài đặt mới. Khởi động lại MT4 để tải các tệp đã chuyển.